2020年度はイベント・研修や勉強会でもオンライン化が進んだ年でした。所属組織でも研修や会議はオンライン化が進んだように思います。
ただ個人で行う少人数の勉強会と違って、イベントや研修の場合は運営にも気を使います。そこで個人的なメモとしてイベントや研修での最低限、注意すべき事などをまとめてみます。(なお、本記事はZOOMを使うことを前提としています)
イベント・研修の案内はどうするか
イベント・研修の案内は組織内であれば組織内のイントラやシステム、メーリングリストで一気に連絡できるので、そんなに困る事はありません。
また最低限、次の案内があれば大丈夫でしょう。
ただし、ZOOMを使ったことがないという人もいますので、ZOOMの使い方や問い合わせ先に明示しておかないと後でトラブルも考えられます。
さて、一般的なイベントの案内は、業界関連イベント情報が投稿できるSNSのグループなどが考えられます。
また案内は申込フォームにイベント概要を書くことも昔はありましたが、最近はGoogleアカウントがあれば簡単にサイトを作ることが出来るGoogleサイトをつかってこんな感じで案内することも増えてきましたね。

上の図は空想の勉強会案内です。なお上記は偽サイトを作ってみました。こちらには偽サイトのリンクがありますので、申し込みサイトの最低限の要素はあるかと思います。
またPeatix (ピーティックス)や似たようなサービスを使って参加者を募ることもできますね。
申し込み用サイト、特にGoogleサイトだとフリー素材のサイトや画像編集サイトなどを使うと簡単にそれっぽいサイトが出来てしまいます。ダウンロードの回数や画質などの制限がありますが、ちょっとしたサイトを作るぐらいであればこのあたりで十分です。
<参考 画像フリー素材>
テレビ会議の環境と画質・音質の担保について
画質とか音質は、こだわる人はものすごいこだわりますし、どうでもいい人は気にしないという差が大きい所があります。
個人的にZOOMとかを使うならいいと思いますが、イベントや研修、重要な会議の時はせめてノートPCのカメラとマイクだけではなくて、最低限の物(機材)は準備すべきです。音質は(特に雑音・ノイズが混じると)相手にとって不愉快に感じることもあります。特に準備が面倒だからとかよく分からないからで、複数人で1台のノートパソコンのカメラとマイクで済ませようというのが無理があり過ぎます。
またWEBカメラについているマイクも安いカメラだと雑音がひどくて、話をしている方が分からなくても相手にとっては不快という事もあるのですよね。
私個人だと、あまりお金をかけられないので、パソコンはMacbook、カメラは外付け200万画素程度、マイクはコンデンサーマイクでオーディオインターフェイスをかませていいます。
例えばマイクはこれです。またマイクスタンドを別で購入しています。

【Amazon限定ブランド】888M マランツプロ コンデンサーマイクロホン ウィンドスクリーン・スタンド・XLRケーブル付属 MPM-1000
- 発売日: 2016/07/13
- メディア: エレクトロニクス
USBのコンデンサーマイクもありますが、上記だとPCに繋ぐにはオーディオインターフェイスが必要です。例えばこんなのでも充分です。なお、このオーディオインターフェイスだと普通のマイクでも使えます。(学校・大学だと教室にあるような有線マイクはそのまま繋げられたりします)
これで充分な音質になるかと思います。あとはマイクスタンドとかもあるといいかもしれません。この辺りはこだわるとお金がかかるので、専門の人に聞いてみて下さい。
あとライティングも重要ですね。カメラがこういう業務用であれば、きれいに映るのでライティングなどはあまり気にしなくていいかもしれません。
数千円程度のWEBカメラだと照明があると綺麗に映りますので、あるといいですね。
1つの部屋に複数人がいて、それぞれがZOOMに接続する場合
文科省の会議を見ていると、同じ部屋に複数人がいて、それぞれが端末からZOOMに繋いている事があります。この場合はハウリングがおきてしまいやすく、他の場所から参加している人は何を言っているのか分からないという事もあります。
イメージにするとこんな感じでしょうか。

この場合は、それぞれの端末からマイクをオンにするのではなく、どれか代表端末をきめてマイクを共有するほうが他の参加者のストレスは少ないように思います。
例えば安価なものだとこんなものがあります。
私の所属先にも似たような専用マイクスピーカーがありますが、注意として紙の資料の近くにマイクをおいておくと、紙をめくる音も入ってしまうことがありました。
またはオーディオインターフェイスで複数のマイクをつなぐという方法もあります。先ほど紹介したオーディオインターフェイスより上位機種でマイクが2~4つ繋げられるものがあります。
これにマイクを複数つけて、参加者のところにマイクをつければ、音質も悪くはないですし、マイクの手元のスイッチでオンオフできます。(マイクは2~3千円ていどのものでも充分です)
あるいはオーディオインターフェイスではあく、USBで接続できるミキサーを検討してもいいかもしれません。
ZOOMの設定と注意点
ミーティングとウェビナー
ZOOMにはミーティングやウェビナーなどいくつものプランがあります。ミーティングは教室でロの状態になって、みんなで議論・意見交換をするイメージですね。ウェビナーは大きな会場でパネルディスカッションを見ているイメージです。
録画の残り容量に注意
ZOOMは会議をクラウド上、あるいはローカル(パソコンなど)に録画できるのは非常に便利です。また録画もいろんな設定ができます。(下図参照)

ここで注意をしないといけないのが、図の上側にある録画の設定でいろんな録画をOKにしておくと録画ファイルのサイズが大きくなるということです。ZOOMのクラウドの容量自体はベーシックだとそんなに多くありませんので、場合によってはローカルでの保存設定もしておくといいかもしれません。
ウェビナーはカメラ設定に注意
ウェビナーの場合、会議の設定時にカメラをどうするかの設定しておく必要があります。下の図だとホストもパネリストもカメラがオフとなっていますので、これだとZOOMウェビナーが始まったときに顔出しが出来ません。
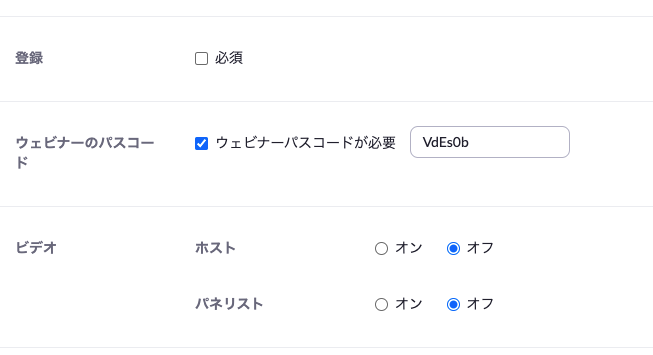
ウェビナーが始まってしまうと変更が難しいので、ここは設定段階、ウェビナーが始まる前に必ずチェックが必要です。
当日の運営について
当日の運営は、ただ発表者がZOOMでスライドを共有して、お話をすればいいだろうであれば非常に楽なのですが、中々そうもいきません。
裏側でのチャットや連絡を取り合う方法は必要
多くの人が参加する場合は、ZOOMのチャット以外にチャットツールなどでリアルタイムで連絡できるツールを用意しておくと不測の事態に便利です。イベント中に司会からマイクで該当の人に呼び掛けるわけにはいかないですからね。
質問はどうするか
ZOOMの場合は、通常ZOOMだとチャットで質問をもらう事も考えられます。ただ少人数の気心のしれた人たちだとチャットで質問がどんどん出てきますし、講師と参加者でインタラクティブに学べるのですが、広く参加を募ったイベントとかの場合は質問をしたことが他の参加者に知られるのが恥ずかしい・嫌ということもあって、チャットでも講演者にダイレクトに送るケースがありました。
それだと質問の管理が出来なくなるので、Googleフォームなどに質問を集約しておくほうが運営者側で管理しやすいです。またZOOMウェビナーだとQ&A機能を使うこともありますね。
ただし質問には全て答えれるかは分からないことを先に明示しておくことも考えられます。たまに講師で講演中に全ての質問に答えようとして時間が足りないということもありますので、回答する質問の精選は誰がやるのかは事前に打ち合わせが必要です。
講演者の持ち時間の案内をどうするか?
示された時間内でお話をするのは当然ではあるのですが、ついつい話が長くなりがちな人がいませんか?学会とかだと、指定された時間で「チ~ン」と鳴らすこともありますね。
今まで講演者にチャットで残り時間をお知らせすることもしたことありますが、最近はZOOMウェビナーや少人数のZOOMミーティングだとアカウントを一つ用意して、参加者の画面に仮想カメラをつかって残り時間を表示することもあります。例えば仮想カメラだとこの記事が詳しいです。
OBS-VirtualCamを用いて仮想カメラ経由でバーチャルキャラクターにてテレビ会議をする方法 [Windows - Android/iPhone]|youten_redo|note
またWEBでブラウザ上で動くタイマーなどを使うと画面に講演残り時間を出すことが出来ます。
timer.onlinealarmkur.com
ホストは何人かにふっておく
ZOOMミーティングの場合はメインホスト以外にも運営者もホストにしておきましょう。これは万が一代表ホストのネットワークが切れた時や、代理ホストだといろんな権限があるので業務分散にすることが出来ます。
ウェビナーの場合は、以前試したときは他にホストの権限をあたえられたなかったので、ホストとなっているマシンの人は司会などは避けたほうがいいです。またホストマシンはできるだけ有線LANに繋いでおくほうがいいかと思います。
以外とZOOM慣れをしている人は少ない
ZOOMを使っている人は結構使いこなしていますが、ZOOMが初めての人もまだ結構います。特に組織内の研修の場合はその傾向が強いように思いますのでマニュアルなどは必須でしょう。




