PDFを書き込むだけではなく、重要な文章や図面を抜き出したり、複数のPDFから引用してマインドマップのように考えを整理する時は、iPadアプリの「Liquid Text」を活用しています。
PDFに書き込むだけなら、他のアプリやソフトでも充分ですが、考えをまとめるには最近はこのソフトは欠かせなくなっています。 まず簡単な機能は過去の紹介記事をご覧下さい。
さて、Liquid Textは無料版もありますが、テキストや画像の抜き出しだけで、手書きで文字を書き込んだりはできません。他のアプリと併用すれば、解決もしますがかなり面倒になります。また複数のPDFを同時に処理することはできません。
ただ有料版は、3,600円というちょっと値段が高いので考える所ですね。そこでLiquid Text有料版に関する主な機能についてまとめました。(なお、一部無料版で使える機能もあります)
Liquid Textのホーム画面
ホーム画面は非常にシンプルです。現在、端末に追加されているファイルやフォルダの一覧となっています。
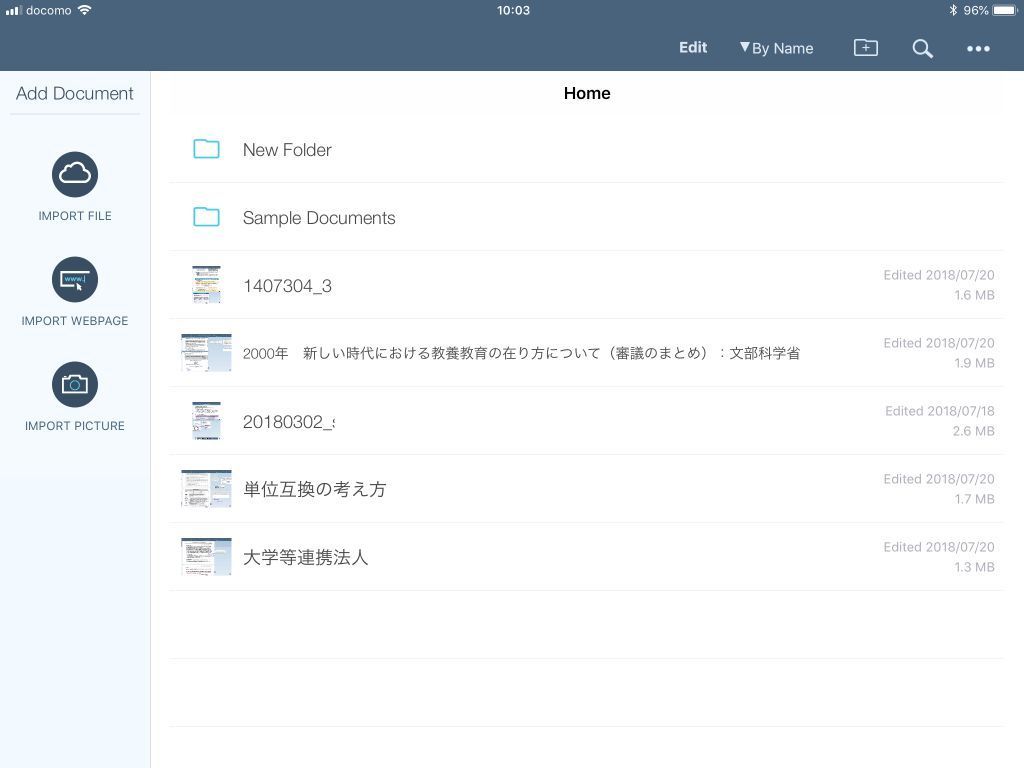
IMPORTについて
ファイルの追加は、左側のメニューになります。
一番上のIMPORTファイルは、iPad内、各種クラウド(Dropbox、OneDrive、iCloud Drive等)に入っているPDFやWord、Power Pointのファイルをインポートすることが出来ます。なお、圧縮ファイルやExcelはインポートできませんでした。クラウド内に写真がある場合は、このメニューからではインポートできませんので、下のピクチャーを使います。
WEBページも取り込むことができます。私はGoogleにまずアクセスするように設定していますが、WEBブラウザとしての反応はあまり良くはありません。SafariやChromeのブラウザアプリで検索してからURLをコピペしたほうが楽ですね。
IMPORT PICTUREのメニューもあり、iPad内の写真や各種クラウド内の写真も取り込むことは出来ます。
ファイル(プロジェクト)やフォルダの管理
ファイルの並び替えは、名前か日付で並び替えが出来ます。また上記にある「Edit」を選択すると複数ファイルやフォルダを消したり、移動できるメニューになります。
なお、Liquid Textはファイルという名称ではなく「プロジェクト」という名称になります。
ファイルの複数インポート機能
Liquid Textの有料版では、複数のファイルを比較したり、同時に表示する事が出来ます。下の画像は複数のファイルを表示しているものです。また今回は小さめに表示していますが下半分が抜き出した文章や図表を整理する「ワークスペース」になります。
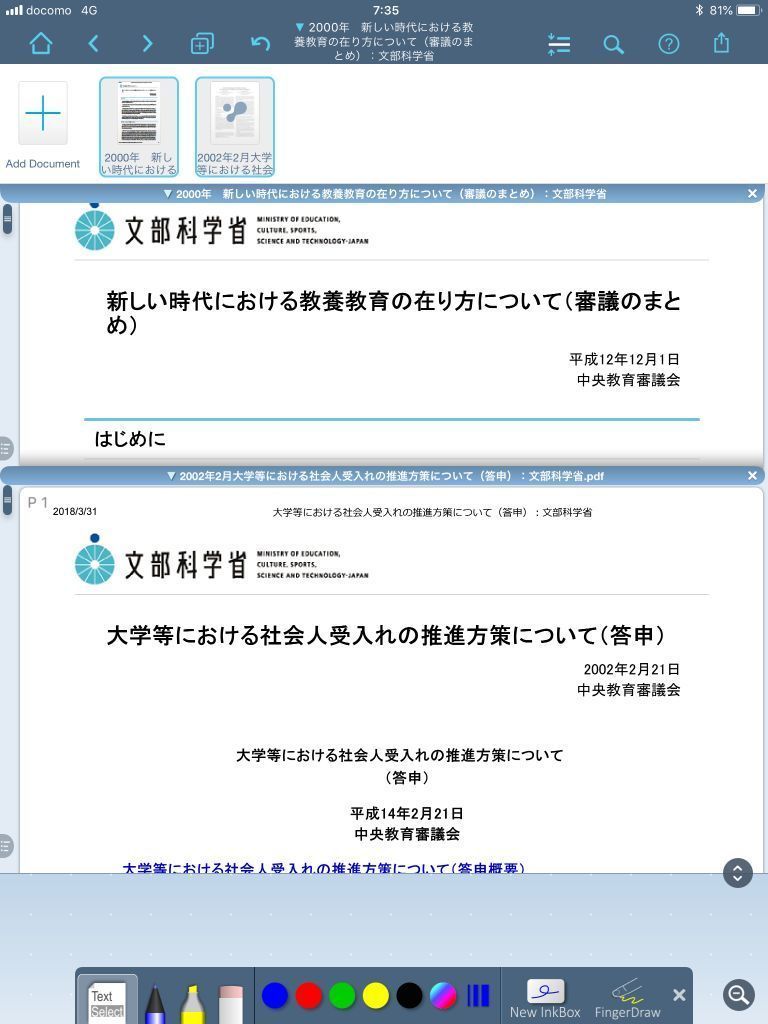
複数ファイルの追加
Liquid Textでは、複数のファイルを追加する際に、上部メニューの左から4つめを選択すると、複数ファイルの読み込ませが出来ます。上記の画像では「DocPane」で、どういうファイルがこのプロジェクトにあるかを表示させています。
さて、複数のファイル追加は、iPad内やクラウド内のファイルや写真が追加できます。また、Liquid Text内にある別のプロジェクトも追加できます。
複数ファイルの表示
複数のファイルは、どれを表示させるかを選ぶことが可能です。上記の図は2つのファイルを表示させています。
複数のファイルを表示させながら、ファイル外にあるワークスペースに考えをまとめてもいいです。またワークスペースの内容は保持されますので、Aのファイルからワークスペースに図を取り込んで、次はBのファイルのみを表示しワークスペースを見ながらBの文章や図面をワークスペースに入れるといった事も出来ます。
HighilightView機能
この機能は独特だと思います。インポートしたファイルの一部を圧縮して表示させる機能です。つまり、いる部分だけを表示して、ほかは圧縮して表示させてしまいます。
この2つ下の画像に圧縮した様子があるのでご覧下さい。
ファイルの書き込みやワークスペース
ファイルの書き込みは、他のPDFアプリとさほど機能は変わらないという印象があります。例えば、こんな機能です。
- ハイライト機能(色はかなり豊富)
- コメント機能(コメントはワークスペースに出す事が出来る)
- AutoExcerpt機能(文章を選択して、このボタンを押すとワークスペースに送られる。ペンがない時の指操作時は便利)
- 複数文章選択機能(ハイライト機能やAutoExcerpt機能を併用して使える)
- 定義検索機能
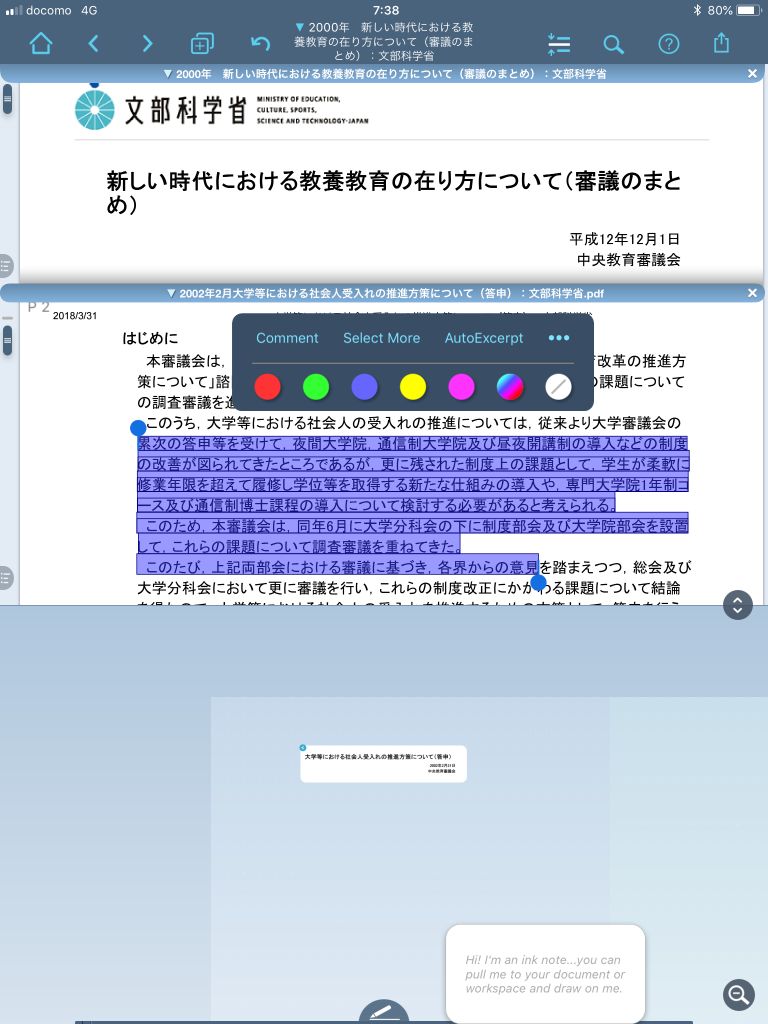
また本来は図表などを抜き出す機能ですが、文章だけではなく、文章の外からボックスをつくって囲ってやると文章でもイメージとして抜き出すことは出来ます。
線や手書き文字、テキストの追加
インポートしたファイルやワークスペースには、線や手書き文字、テキストの追加が出来ます。

上図の下側にメニューが並んでいますね。見たとおりの機能で間違いありませんが、注意するところが1点あります。それはペン等の機能はアップルペンシルなどで優先され使う事が前提です。
例えば指で左から3つめの蛍光ペンを選択して、文字を書こうと思っても、画面の移動にしかなりません。そこでメニューの右側にある「FingerDraw」を選択する事によって、指先でも手書き文字が書けるようになります。
ワークスペースの機能
ワークスペースでは、抜き出した文章や図表に手書きで文字を加えたり、ハイライトをつけるだけではなく、グルーピングやマインドマップのように使う事も出来ます。また新たにテキストボックスをつけて、文章を入れることも出来ます
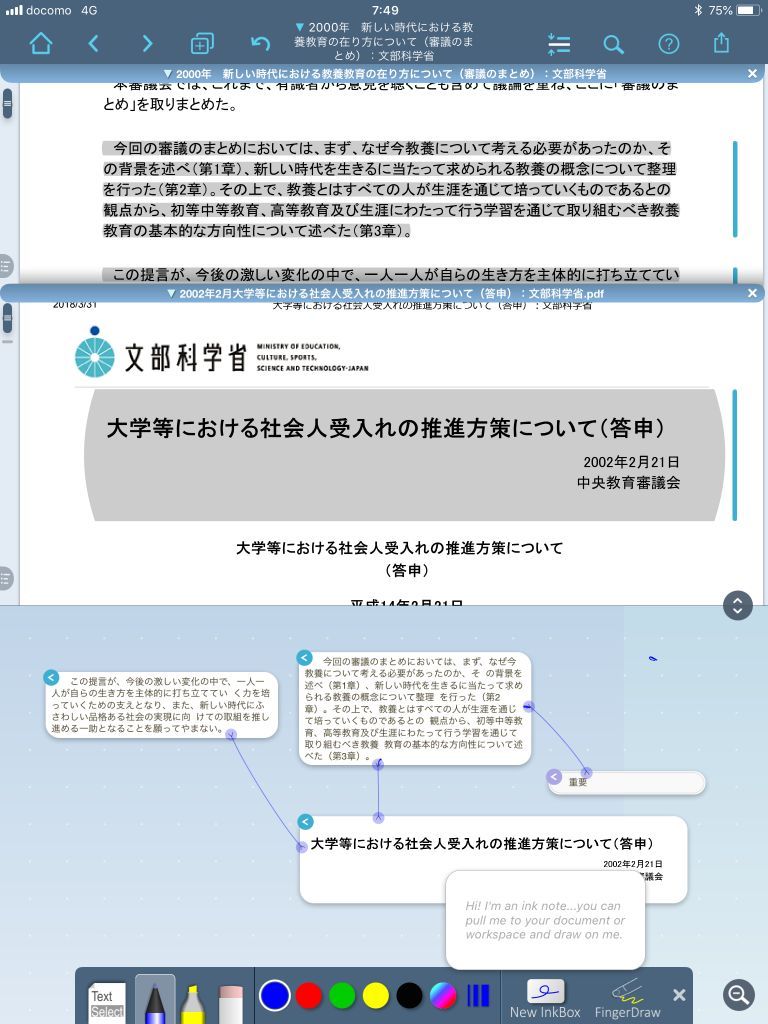
例えば上図はいくつかの文章を線で繋いでみました。これを複雑にすればマインドマップが出来ます。
また過去記事に載せましたが、抜き出した文章を線ではなく、文章のボックスをくっつけてグルーピングも出来ます。
エクスポート機能
Liquid Textでは、いくつかのエクスポート機能があります。エクスポートは、各種クラウドサービスやメールで送信などが選択可能です。またファイル形式としては下記になります。
- Liquid Text形式でプロジェクトファイルを送る
- PDFファイルで送る
- Noteのアウトライン(ワードファイル等)を送る
- クイックショートカットでPDF形式

1のプロジェクト形式はそのまま送付されるので、他の人に送ったり、バックアップをする時ようになります。
2のPDF形式は、ワークスペースをPDFファイルに含めるか、複数ファイルを持つプロジェクトであればどのファイルをPDFにするかといった事が選択できます。つまり、ワークスペースのみのPDFを作成や書き込んだりハイライトをつけたPDFをエクスポートする事が可能です。
3のアウトラインは、コメントや抜き出した文章などをテキストとして送る機能です。重要な箇所の抜き出しの一覧やメモを作成する際には重宝します。例えば、国の政策文書で重要な箇所だけ、ワークスペースに放り込んで、後でワードにして落とし込むような事に使っています。
Liquid Textを使う上で適した端末
自分は、第6世代のiPadを使っています。その画面の大きさでも、ぎりぎりではないかと思います。おそらくiPadminiでは使い勝手が悪いですね。また、アップルペンシルはこのアプリとの相性が凄く良いです。
つまり12.9インチのiPad Proが一番適しているのでしょうが、値段を考えたら第6世代のiPadがあれば充分ではないかと思います。
